Hello again.
This time I want to touch on the question of the aspect ratio of your videos and put forth some pros and cons.
These comments, as many others I've made and will continue to make here, are
my opinion. And opinions are like belly buttons, everyone has one! (ok someone may not have either).
So why do we have this widescreen and why is it so difficult to make a screen fit another screen.
Well let's start from the beginning...
Umm, where to start. Ok let's start with the good old television. Television systems (since the B&W) days have been an aspect ratio of 4:3. Then we had 3 different color systems, PAL, SECAM and NTSC. Each system with a different number of lines (resolution) and frame rate. In particular there's the difference between PAL and NTSC where one is interlaced and the other has full frames.
Anyways, I don't want to get into more details than what we need. Suffice to say that the programming created for each system (tv. shows, made for tv movies, etc.) can be of different resolutions, framerates, and be interlaced or not depending on what they were shown originally.
Then we had the tape era, and again the basic differences were following the TV standards. In the DVD era things started changing. As the underlying video source could be shown in multiple tv standards by Software manipulation. This is both good and bad.
Some years ago HDTV started gaining some traction. And then we started getting some TV content made in "widescreen" format to fit these new TV sets. For the most part these new programs are displayed in a 16:9 aspect ratio but the resolution and framerate depends on the HDTV standard used. Then we also have progressive and interlaced but this is mostly handled by the TV decoder.
But let's leave the TV originated content and switch to the movies. Movies in the really old days were shot in a square aspect ratio. Then they started moving to some other aspect ratios until the cinemascope aspect ratio came about. As things progessed we started having some other aspect ratios for Panavision and also for IMAX theaters. Along with the aspect ratios different technologies in the film have changed, including how many frames are shown, the size of the film frame and recently the digital projection method that does away with film altogether.
What this means for the Widescreen discussion is that there are different sources of Aspect Ratios depending on when the movie was shot, and what type of projection method it uses.
Now I'm going to ignore all the different things you can find on the internet, since these aspect ratios you find have nothing to do with the original content from the TV, DVD, VHS, Laserdisc, UMD, DAT, BRD, HD-DVD, etc.
If you are a film buff, then you may agree that the widescreen original format is the way to go. But what about the aspect ratio?, well even if you use all the pixels the aspect ratio may be wrong due to non-square pixel usage.
So what can you do?, I don't have a good answer.
If you don't want to see the full picture and want to see a cropped version of the original content then this is what you can do.
I'll use the NTSC DVD from a recent movie as example. PAL DVDs are usually 720x576 5:4.
See more
hereIf you open a DVD stream it's size is usually 720x480 (720x576 PAL) which is an aspect ratio of 1.5 (1.25 PAL) but the actual video is aspect ratio of 2.35 so what they do is they put the black bars already in the DVD video to fill the extra pixels to make 480.
So when you try to convert it using some Pan&Scan or Zoom it calculates these black bars as being part of the picture frame, so it converts from 1.5 (1.25 PAL) to 1.3333 aspect ratio (320x240), but in reality it should convert from 2.35 to 1.3333. That is to say the converter thinks the movie is 720x480 and converts it to 320x240 but the actual video part is only 720x306, but since 306 is not divisible by 16 then they pad the video with black pixels.
This is further complicated because some movies use also other aspect ratios like 1.778 (16x9) or 1.85 (cinemascope) but then they put those also into 720x480 NTSC DVD (720x576 PAL).
So what can you do. First is figure out what the actual video screen aspect is. Most DVDs will have this information in the back of the box.
Then get a calculator and figure out how many pixels are there in the vertical and how many pixels are there in the video feed. So if its a 2.35 anamorphic movie and the video size is 720x480 the actual video size is only 720x306 so there are 87 extra black pixels in the top and bottom. (There's more in the PAL DVD)
So in order to get full screen you would have to first copy the movie into WMV or AVI (but you must have DIVX codec installed in your machine to use AVI or FFMPEG). And don't change the resolution leave it in auto.
Now you will have a DIRECTSHOW file that has the black bars. Now you will use SUPER encoder (
www.erightsoft.com) to re-encode this video. Encode into WMV or AVI if you want to further encode it or directly into MPEG-4 if you want. Use the DIRECT SHOW BUTTON and then you will have to use the CROP/PAD and you will crop the picture.
156 pixels on each side and 86 on the top and 88 on the bottom. This will create a video that's 408x306 (or 1.333333). Now use Super again and encode into the right size. (320x240).
Complicated, no?
Well in the end I think this is a waste of time. I just use the medium zoom option in ImToo DVD to 3GP Converter and this is a good compromise. I don't loose a big part of the frame and I can see it better in the small screen.

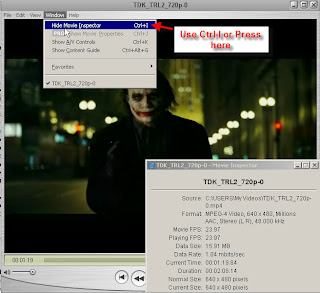
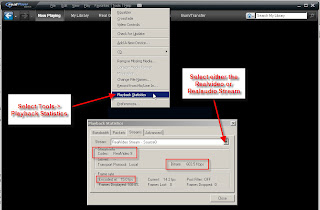
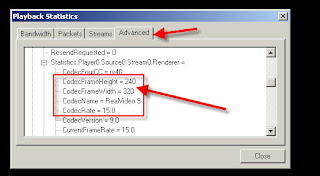
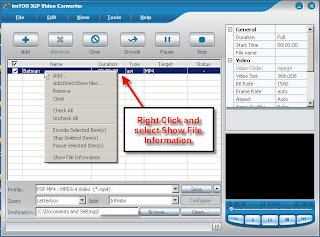
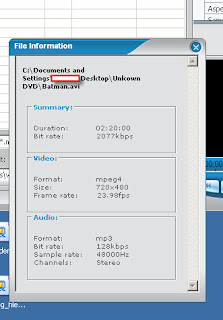
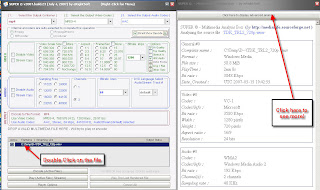
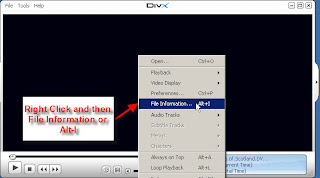
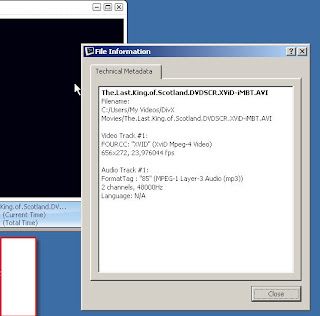


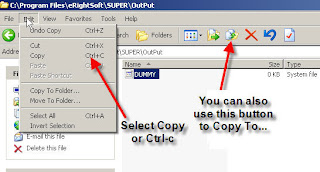
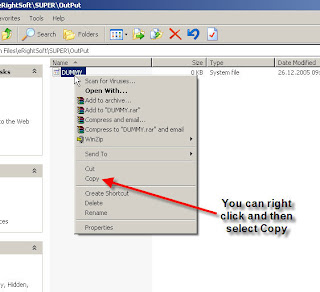
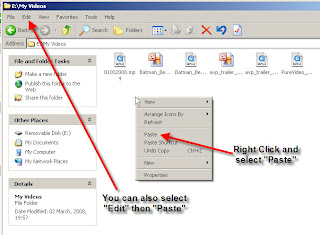
















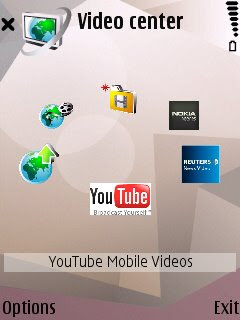
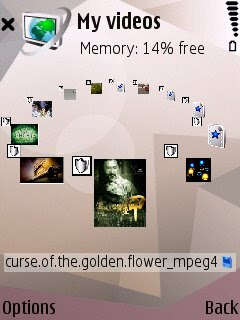




 3GP Converter
3GP Converter DVD to MP4 Suite
DVD to MP4 Suite DVD to 3GP
DVD to 3GP


 DVD Ripper
DVD Ripper