In this entry I would like to share some of my experiences with uPNP and using Nseries and Playstation 3 together with a PC.
First a bit about uPNP (Universal Plug and Play) you can learn about it in wikipedia or other places, but basically is a protocol to connect various devices and share content over a wide range of connectivity options.
The uPNP and DNLA both have certifications and lists of certified products, I'm still confused a bit about what does it mean to be DNLA or uPNP certified. But at least these sites are resources to find out if the products you have are certified.
Now let's go back to more practical things. If you are not yet using uPNP, then there are several options to start your set-up. One of the simplest ones would be to have a PC with Windows Media Player 11 installed, and a WLAN router. NOTE: It may be possible to also do this using ad-hoc wlan connection but I've had limited success doing this.
In WMP11 you can enable uPNP sharing by going to Tools --> Options
Then in the Library tab select the Configure Sharing button and you get this:
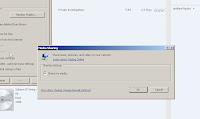
Click to enlarge
From this point on, even if WMP is not running the computer is "listening" for uPNP devices to share content with. After you turn on Sharing in your Nseries device a pop-up window will come in the PC to inform you that there is a new device you need to click on it to allow the device to connect to WMP11.
In the phone you will go to Menu --> Tools --> Connectivity --> Home media
From here a wizard will start to enable you to set what gets shared and which connection method to use, etc. Also when it connects to WMP11 you have to answer YES in the phone to allow it to connect to WMP11 as well.
Select Browse Home and you should find the computer and be able to browse, play, and transfer media files that are in the WMP11 library to the phone. It's very straight forwards. See screenshots. There are many limitations though. On the plus side, the computer just needs to be ON, WMP11 doesn't even need to be running and you don't need to LOG-into windows for this to work. On the bad side, only content that WMP11 can "see" meaning that it's in the WMP11 library can be shared. So MP4 and AVI files are not there by default, there are ways to make WMP11 "see" this files and add them to the library but that's outside the scope now. Also you can't control playback on the PC from the phone.
The next option is to install the Home media PC application called "simple center". You can install from here.
It's also fairly straight forwards. Simple center takes you to the next level. It allows you not only to share things from the PC to Phone but also the other way around and allows you to control playback of Music, Images or Videos directly from the Phone, so that it acts as a remote control for your media. If you buy the full version of Simple Center you can also access the files across the internet and not just on your local LAN.
I was going to post some screenshots but I've been mighty busy lately so I'm posting this AS IS. Leave a comment if you want some specific help about this post.
Until next time, keep on watching!...












 DVD to MP4 Suite
DVD to MP4 Suite


 DVD Ripper
DVD Ripper